how to digital draw trees procreate
Have you ever wondered if there's a faster way to draw luscious forest backgrounds in Procreate? A Procreate tree stamp brush might be just what you (and your tired hands) need, and in this tutorial you'll learn how to make a pine tree brush in Procreate!
You will learn how to make a stamp brush in Procreate using the Procreate brush library to create a custom pine tree Procreate brush, and how to edit the settings to create a brush that is unique to you and your tastes!
Want to download some ready-made pine tree stamp Procreate brushes? Then check out the amazing 11 Christmas tree stamps for Procreate brush pack from Envato Elements!



If you're learning how to use Procreate, you need to visit the Envato Tuts+ YouTube channel! You'll find loads of amazing video tutorials and resources, as well as this new course I made on Procreate Brushes for Beginners:
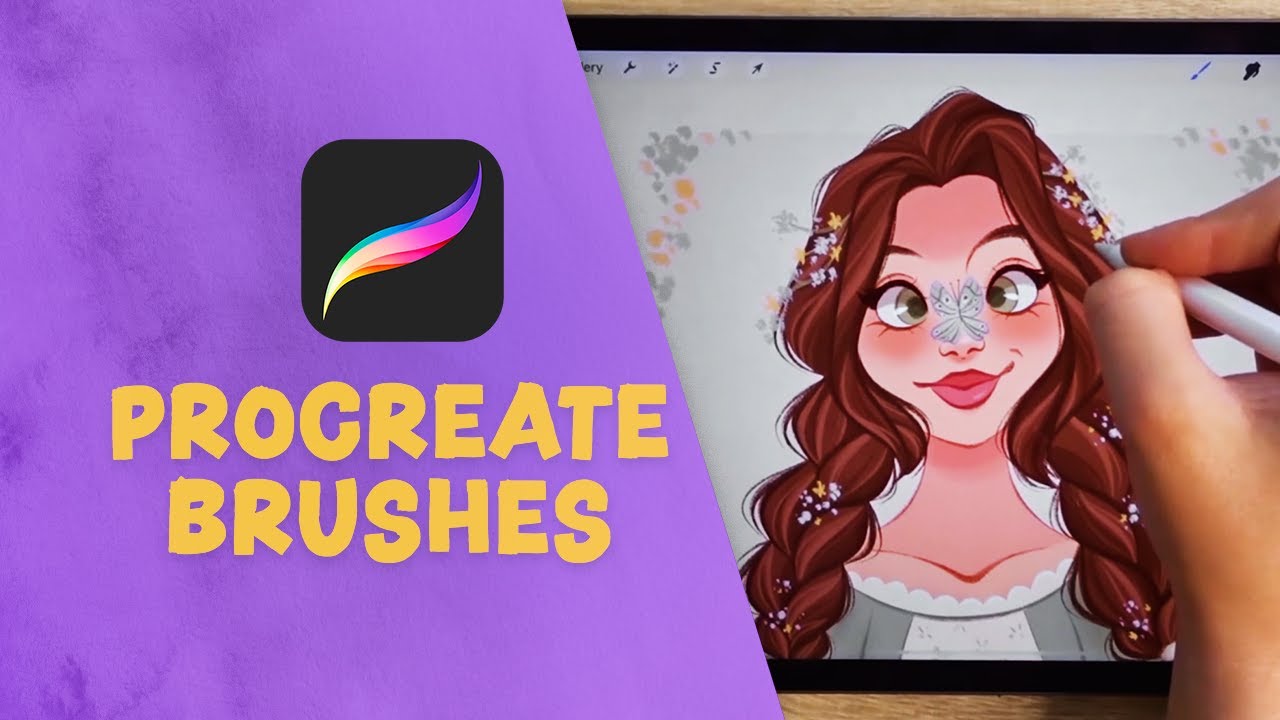
What You'll Learn in This Procreate Tree Brush Tutorial
- How to make a tree brush in Procreate
- How to use a tree brush in Procreate
1. How to Make a Tree Brush in Procreate
Step 1
In this tree brush Procreate tutorial, I'm using an iPad Pro, an Apple Pencil, and the Procreate 5.2 app.
To begin, open up Procreate and tap the + icon in the top-right corner. This will create a new canvas, which you will need to do in order to access the Brush Library. Once your canvas is open, tap on the brush icon at the top right of the screen. This will open up the Brush Library.



Step 2
To create a new brush, press the + icon located in the top-right corner of the Brush Library menu.



This will open the Brush Studio and create a brand new brush with Procreate's default brush settings.



Step 3
The first step we need to take is to change the shape of the brush to a tree. Before changing this in the Brush Studio, we will need to draw our tree shape. Go back to your canvas and draw your desired tree shape.



Step 4
We only want the tree shape, so to remove the background colour, untick the Background colour box under the Layers panel.



Step 5
The shape must be white before importing it into the Brush Studio. To do this, select a white shade using the Colours panel and drag the swatch (circled in red) into the shape, and then release it to edit the colour.



Step 6
To prepare the shape for importing into the brush shape, open the Actions menu and select Copy canvas to copy the shape.



Step 7
Now let's learn how to make a stamp brush in Procreate.
Open up the Brush Studio again and click the Shape section of the menu. Press the Edit button to open the Shape Editor.



Step 8
Press Import in the top-right corner to open the Image source options menu, and select Paste to insert your tree shape.



The tree shape will now be imported into the brush shape. Press Done to close the Shape Editor.



Step 9
It's now time to start editing the rest of the settings to create a stamp brush. Head to the Stroke path section of the menu, and move the Spacing to Max.
The Spacing slider determines the number of times a brush shape will be stamped along a path; the larger the spacing is, the more space there will be between stamps. When making a stamp brush, you want this spacing to be very large so that your brush will only place down one shape at a time.



If you'd like to test out your brush as you edit the settings, you can do this by drawing on the Drawing Pad, which is located to the left of the screen. To reset the pad, tap on Drawing Pad at the top of the screen and then click Clear drawing pad.



Step 10
Next, select the Apple Pencil section of the menu. You will need to disable the Opacity setting by moving the slider down to None. This will ensure that the shape always stays fully opaque and won't be affected by the amount of pressure applied to the brush.



Step 11
Now we can head to the Properties section of the menu. First, we will increase the Preview size to 49%, which controls the size of the brush stamp preview in the Brush Library menu.
Next, we are going to move the Smudge slider to None. This setting controls how much the brush will smudge when it is set as the Smudge tool.
We are then going to move the Maximum size to Max and the Minimum size to None. These settings control the upper and lower size limits that the brush can reach when adjusting the size using the size slider, which is located on the left sidebar.



Step 12
The last step is to name the brush. Head to the About this brush section of the menu and tap on the text circled in red to rename your brush. You can also add your name and signature to this page, which will help you to retain credit for the brush if you plan on sharing it with others.



2. How to Use a Tree Brush in Procreate
Finally, we are going to look at an example of how you could use a Procreate tree brush in a drawing.
Step 1
To begin with, fill the background with a light shade of your choice.



Step 2
Select your pine tree stamp from the Procreate Brush Library. Add the first row of trees in a dark shade of green. These will be the largest trees, so adjust these to the biggest size that you would like in the drawing using the size slider.



Step 3
Create a new layer behind the first row of trees, and make the brush colour a few shades lighter and decrease the size slightly. Stamp another row of trees slightly higher than the first.



Step 4
Repeat this process as many times as necessary, making the brush colour lighter and the brush size smaller with each row.



Now We're Finished!
Now you know how to create a stamp brush in Procreate and how to make a pine tree brush in Procreate! Thank you for following along on this tutorial with me—I hope you enjoy creating your own Procreate tree brushes!
5 Top Procreate Tree Stamp Brush Sets From Envato Elements
Now you know how to use Procreate to create a Procreate tree brush. If you use Procreate and other design software regularly, Envato Elements is an amazing option for you.
The subscription-based marketplace offers unlimited Procreate brush sets, add-ons for Photoshop and Illustrator, premium fonts, and more! Everything is included in one subscription for a flat monthly fee.
If you'd like to explore more premium Procreate stamp brushes, here we have selected five top options:
1. 11 Christmas Tree Stamps for Procreate (BRUSHSET)



Perfect for creating nature scenes and forest backgrounds, this high-quality Procreate stamp brush set won't let you down.
Containing 11 different pine tree Procreate brushes, this is the perfect brush pack for speeding up your process and elevating your scenery designs.
2. Pine Tree Brush Stamp Procreate (BRUSHSET)



Looking for a pine tree brush in Procreate? Containing high-quality hand-illustrated pine tree stamp brushes for Procreate, this pack is perfect for quickly and easily adding trees in Procreate to highly detailed drawings.
3. Nature Studio: Landscape Procreate Brushes (BRUSHSET)



The ultimate brush set for creating nature scenes that look hand-painted, this stamp brush Procreate pack contains a variety of different types of Procreate brushes and stamps, including trees, leaves, and foliage in a painterly style.
4. Forest Tales Procreate Brushes (BRUSHSET)



Create breathtaking landscape paintings in no time at all with this complete brush set. Containing 74 brushes, this set covers all of your scenery, forest, and woodland needs.
5. Procreate Tree Silhouette Stamp Brushes (BRUSHSET)



Speed up your workflow with this Procreate tree silhouette stamp brush set! Containing ten different stamps for Procreate, this is the perfect set for effortlessly adding forest scenery and nature elements to your artwork.
Discover More Inspiring Procreate Tutorials and Resources
If you enjoyed this pine tree Procreate brush tutorial, make sure to visit these other amazing Procreate tutorials and resources from Envato Tuts+:
Source: https://design.tutsplus.com/tutorials/how-to-make-a-tree-brush-in-procreate--cms-92872
0 Response to "how to digital draw trees procreate"
Post a Comment